How to clear your cache correctly
At VoterID, when we introduce a new feature update, we kindly ask our clients to clear their internet cache. This ensures that they can view the changes to their installations accurately. Please follow the instructions below, based on your internet browser:
About clearing caches
Clearing your internet cache is a reliable way to improve a program’s performance and streamline data retrieval. Please be aware: clearing caches will clear all your stored data in your browser, including websites you are currently logged in to and any site preferences. Some websites may require you to log in again and it may temporarily slow down your browser, as it reloads content when you visit websites.
Google Chrome
- Click the three dots in the top right-hand corner of Google Chrome
- Select Clear Browsing Data
- Click the Advanced tab. Scroll down and make sure everything except passwords and other sign-in data is checked. It is important to make sure everything is checked. Set the Time range to All Time (see image)
- Click the Clear Data button
- Then close Google Chrome and restart your computer.
- Once the computer has rebooted, log back into VoterID

Microsoft Edge (Chromium)
- Click on the three dots of the menu button in the upper right corner
- Click on Settings
- On browser settings, on the left hand side look for Privacy, search, and services.
- Scroll down until you see the area called Clear browsing data, then click the Choose what to clear button
- In the Time range drop down, select All time, then make sure every check box is selected except Passwords. Then click the Clear now button.
- Close Microsoft Edge and restart your computer
- Once the computer is rebooted, log back into VoterID
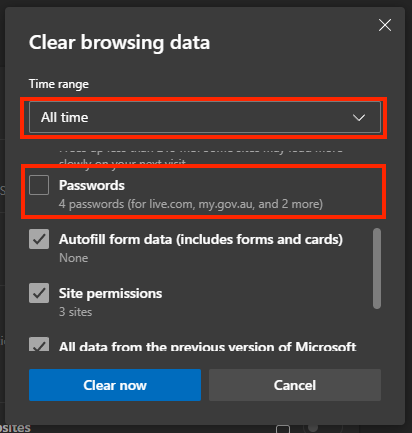
Microsoft Edge (Legacy)
- Click on the three dots of the menu button in the upper right corner
- Click on Settings
- Under Clear browsing data click on the Choose what to clear button
- Click all the relevant checkboxes as shown in the image on the right
- Click on the Clear button
- Close Microsoft Edge and restart your computer
- Once the computer is rebooted, log back into VoterID

Apple Safari (on MacOS)
- Click on the Safari menu in the top left-hand corner next to the Apple symbol.
- From the drop-down menu, click Settings
- Click on the Privacy tab
- Next to Website Data click on the Manage Website Data… button. A new window will appear with a list of websites and their stored data. Click Remove All to delete all stored data OR select the VoterID website only and click Remove to delete data for the VoterID site only.
- Confirm your action by clicking Remove and Done
- Close the preferences window

Having issues? Contact the VoterID support team
support@electedtechnologies.com | 02 6169 1019